Macbook Skype Camera Not Working

Check the camera indicator light
There isn’t a camera section in System Preferences, so you can’t change the camera settings directly. However, most apps that use the built-in camera have adjustable camera settings. FaceTime and Skype let you specify which camera you want to use for video calls, so make sure the built-in camera is selected. Reboot Your Computer. Skype Camera Not Working on Mac The process of setting up a camera for Skype is often unreasonably unwieldy and takes more time than it ever should have. Moreover, users often end up with their camera not working when attempting a scheduled call.
If the camera indicator light next to the camera flashes green on your Mac notebook, contact Apple.
Update your software
Check Screen Time settings
Macbook Skype Camera Not Working Lenovo
If your Mac is using macOS Catalina and you use Screen Time, make sure your camera is turned on and apps that use the camera have time available.
- Choose Apple menu > System Preferences, then click Screen Time.
- Click Content & Privacy in the sidebar, then click Apps.
- Make sure the checkbox for Camera is selected.
- Click App Limits in the sidebar. If you need to use your camera with an app in the list, make sure the checkbox for Limits is not selected.
Give apps permission
If your Mac is using macOS Mojave or later, choose which apps can use your built-in camera:
- Choose Apple menu > System Preferences, then click Security & Privacy.
- Click the Privacy tab, then click Camera in the sidebar.
- Select the checkbox next to the apps that you want to use your camera in. You might be prompted to quit and reopen an app before it can use your camera.
Try another app
Try to use your camera in another app. For example, if you can't use your camera in FaceTime, open Photo Booth. Shoot to win craps locations.
Macbook Skype Camera Not Working Windows 7
Reset the SMC
If you still can’t use the built-in camera on your Mac, resetting the SMC might help. Learn how to reset the SMC on your Mac.
Learn more
If you can't connect to FaceTime, learn what to do if FaceTime isn't working on your Mac.
To date, Skype is a vital channel of communication for families, friends, and businesses. The app goes back a while and still maintains its users despite the problems it’s been having. Issues on login, on startup, on call or video — Skype has had them all. Sometimes the application gets stuttery after a few seconds into the call, which, ultimately, leads to a force close with a crash code. On other occasions, you might find yourself in the situation where your microphone is not working or app not connecting at all. Dealing with these sorts of problems is never an easy job, especially considering that usually you need an urgent fix. Therefore, this guide will help deal with Skype’s most common issues related to “my Skype is not working” question.
Naturally, whenever you double-click an application icon, you expect the app to launch. Unfortunately, this is not always the case with Skype which leaves most user scratching their heads wondering “Why is my Skype not launching?”. This can happen for a number of reasons which depend on macOS version, Skype app version, your Mac’s specs, apps launched, etc.
- To quickly fix the issue you will have to open Activity Monitor app located in Applications -> Utilities. Don’t worry, the app comes preinstalled on every Mac.
- Start the application and find all Skype-related processes using the Search bar in the upper right corner.
- Select and force quit all of Skype's running processes and relaunch the application.
If any of Skype’s processes have failed and became unresponsive, closing them and relaunching can fix the problem.
Another way you can resolve the issue is by completely reinstalling Skype on your Mac.
- Completely remove Skype using MacFly Pro or any other app that features a complete uninstaller.
- Download the latest version of Skype and install the app.
Reportedly, users have had problems launching Skype. On various forums, you will constantly find discussions such as “Skype is not available”, “Why is Skype not loading?” or “My Skype application not responding”. In most of the cases, the reason this issue keeps happening is a corrupted file in the Skype folder. To fix the problem, it is recommended you perform a clean reinstall of Skype. Note, clean installation won’t be possible unless you fully delete Skype from your Mac first.
- Go to Finder -> Applications and move Skype app to Trash.
- Hold Shift-Command-D in Finder for 'Go to folder' pop-up.
- Navigate to the ~/Library/Application Support directory and delete all folders that contain Skype in the name.
- Go to ~/Library/Preferences and remove com.skype.skype.plist.
- Use Search to look for all remaining Skype files and delete those too.
- Empty your Trash and install the latest version of Skype.
Besides logging into the app itself, Skype users encounter other frustrating issues related to camera, microphone and video/sound in general. Cases, when external hardware won’t work with Skype, are nothing new for anyone who’ve used Skype more than 3-4 times. Neither is the problem with sound and video. Yet finding the right solution to these problems isn’t always easy.
The process of setting up a camera for Skype is often unreasonably unwieldy and takes more time than it ever should have. Moreover, users often end up with their camera not working when attempting a scheduled call. As a rule, frustration kicks in when you are in a hurry and can’t find the right solution on the web for the dreaded ‘Why won’t my camera work?’ question that’s continuously running through the back of your mind. Begin by checking up on your Skype settings.
- Open Skype.
- Click on Skype menu in the menu bar.
- Select Audio & Video Settings.
- Scroll down to Video section and ensure the camera you want to use is selected.
This should get you right on track quickly, especially if you are using an external camera.
Unfortunately, troubleshooting the camera question does not necessarily fix the absence of video in a call. When in a call, check the camera button to ensure your webcam is switched on. It is quite common for users to forget about this button which ultimately becomes an easy “how to fix” solution to video problems and when your interlocutor can’t see you. Lastly, if none of the mentioned methods cover the topic of “Why won’t my camera work?” or “How come it’s not letting me see?” you will need to reinstall Skype, reboot your Mac and reconnect the camera. And don’t forget to check whether you have a sticker on your laptop camera.
Audio problems with Skype on Mac are less common than other issues. Upon encountering any audio issues, head over to Skype menu in menu bar and choose Audio & Video settings. In the Speakers section, you can adjust the volume, set correct output device as well as run an audio test. Selecting the right output and adjusting the volume should fix the problem.
Troubleshooting Skype microphone problem can get a little tricky if you choose to use an external mic. This has everything to do with Apple’s choice of the headphone jack, which, in brief, simply means you should opt for USB powered microphones to avoid issues. Logitech camera software mac. In order to figure out how to fix your microphone, open Skype menu in the menu bar and choose Audio & Video settings. Under Microphone section, choose your mic as desired input device make a free test call to check if everything works.
Create a guest account with your Apple ID and use it to login to the Mac App Store. “Purchase” Keynote, Pages and Numbers. Now if you go back to your older Mac, these products will be associated with your Apple ID, and the Mac App Store will offer to install the latest compatible version. Apple el capitan compatibility. OS X El Capitan includes features to improve the security, performance, design and usability of OS X. Compared to OS X Yosemite, Apple says that opening PDFs is four times faster, app switching and viewing messages in Mail is twice as fast and launching apps is 40% faster. The list of Macs that can run the OS X El Capitan beta should look familiar to anyone who's put Yosemite on their Mac. Obviously these system requirements could be subject to change, but right now the list of machines is the same. IMac (Mid 2007 or newer) MacBook Air (Late 2008 or newer) MacBook (Late 2008 Aluminum, or Early 2009 or newer). How to upgrade to OS X El Capitan Check compatibility. You can upgrade to OS X El Capitan from OS X Snow Leopard or later on any of the following Mac. Before installing any upgrade, it’s a good idea to back up your Mac. Time Machine makes it simple,. If your Mac isn't listed above, and it was released before June 13, 2016, it isn't compatible with OS X El Capitan (10.11). OS X El Capitan Features Compatibility All of the above Macs support the operating system interface refinements as well as the updated Safari, Mail, Notes, and Spotlight applications.
Once your preferences are set, pay attention to the microphone mute button during the call as it can be the reason you are not being heard.
Are you about to make a FaceTime call but the camera on your Mac is not working? I have highlighted 5 ways you can use to fix the FaceTime HD camera problem. Here are the quick tips for dealing with the issue when you get the prompt “There is no connected camera” on your MacBook Pro or MacBook Air.
Before delving into the solutions though, here is something you need to know. Besides hardware challenges, problems affecting the webcam or camera arise when multiple processes what to use the same camera. As such, when a process using the FaceTime camera fails to terminate properly, it is bound to hog resources from the next application that wants to access the camera.
Now, the solutions.
When faced with the FaceTime no camera available on MacBook, the easiest fix to try is restarting your mac. The reboot will terminate all running processes and give you a clean slate to start with. However, if your FaceTime call is in a few minutes, you will have to try other quick fixes.
2. Quit Camera Apps
Quickly close apps that are associated with using the camera. For this fix, use the Activity Monitor App.
- Go to the /Applications/Utilities folder and launch the Activity Monitor App.
- Click on the “Process Name” on the top left column to list the applications alphabetically.
- Click on “VDC Assistant” then on the “X” icon on the top left to close the app.
When a camera app is launched, it initiates the VDCAssistant process hence the reason you need to close it to allow FaceTime take over the camera resources.
An upgrade to the latest mac OS can cause your MacBook pro webcam not to work. Try the following steps for checking whether the camera works well or has other unrelated problems.
Log into another FaceTime account and test the built-in camera. This step will help you know if the camera isn’t working because of a user-specific issue or not.
Try using PhotoBooth or iChat to confirm whether the camera not working on FaceTime is application-specific.
4. Solve the FaceTime not Connected in Display Problem
In some cases, the problem you’d facing is FaceTime HD camera not working on your MacBook Air. Fixing this issue is easy, although you have to do it manually.
- Launch FaceTime on your MacBook pro or MacBook Air.
- Go to Menu > Video, then choose “FaceTime HD Camera (Display)”
That’s it.
5. Stop VDC Assistant Using a Command Line on the Terminal
Save the best for last. This last fix will solve the majority of your FaceTime camera issues. And it’s easy to follow and takes a very short time to execute.
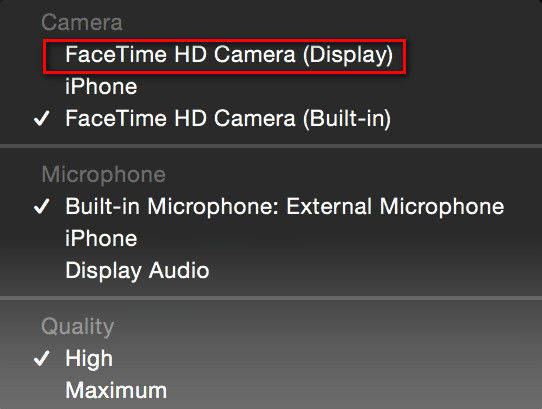
VDCAssistant is a background process (daemon) that controls the functionality of the built-in iSight camera on the Mac OS. If your camera is not working on a Mac Pro or Air, this is one of those processes you should check first.
- Close all applications that are using the camera on your MacBook (Skype, FaceTime, Google Hangouts).
- Go to Launchpad > Terminal
- Enter the following command: sudo killall VDCAssistant
- Enter your login password when prompted
- Then type the following command: sudo killall AppleCameraAssistant
- When done, launch FaceTime and the camera should work.
Those are the solutions to problems affecting your FaceTime camera. These solutions will also work when iSight cannot connect to Photobooth. Let us know if you managed to fix your FaceTime.
