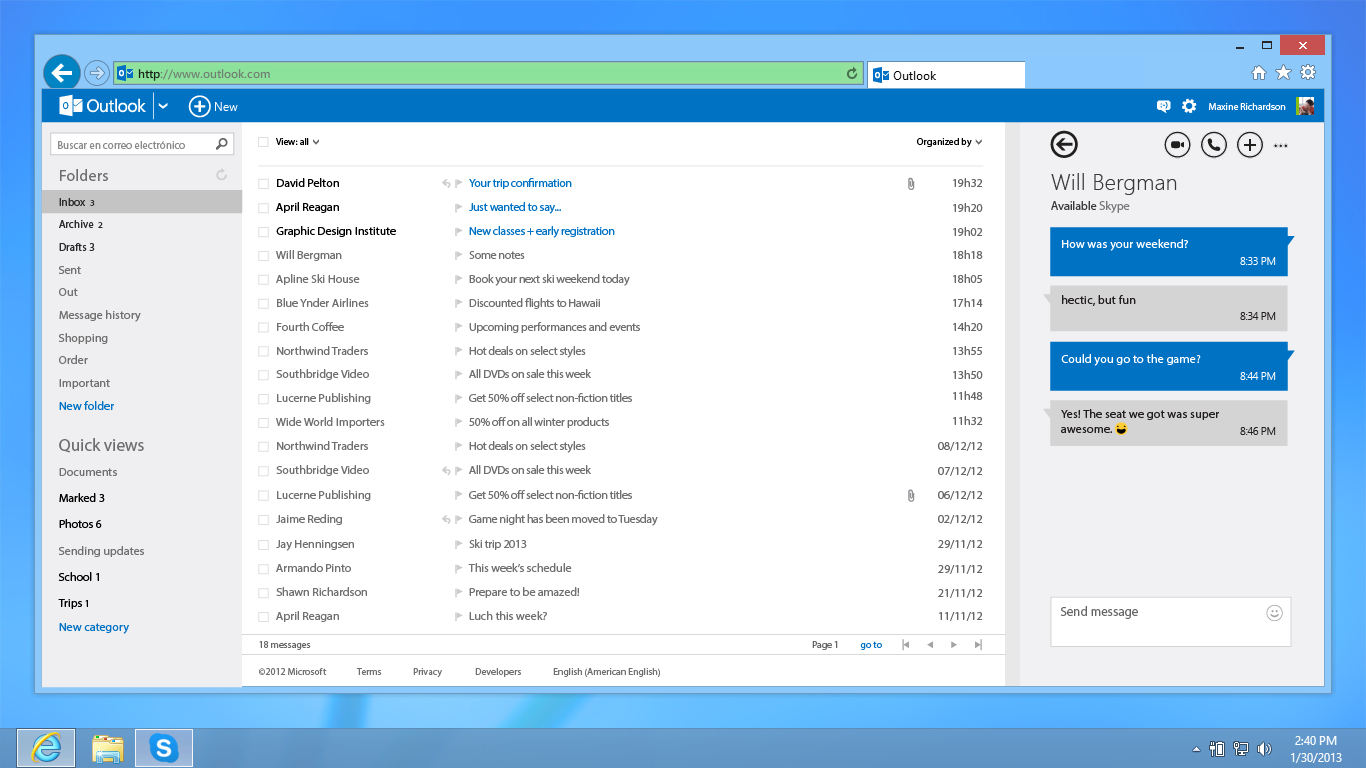Apple Option Button
- With the iPhone 7/7 Plus announced in September 2016, Apple introduced a new style of Home button which no longer physically clicks. Similar Home button is built into iPhone 8/8 Plus. The click that you experience is a form of tactile feedback to let you know that the button press is successfully registered by the iPhone.
- Using the Option key is an essential part of the Apple keyboard experience for issuing many keystrokes, accessing various hidden features, and a myriad of other functions on both Mac OS X and iOS. All Mac and Apple keyboards have the Option key, it’s just not always labeled as such, which is what offers confusion from time to time.
iPhone freezes and gives no response no matter how you touch it? iPhone battery drained but it never wake up even you have charged it for several hours? Or iPhone just doesn't work as normal? iPhone users meet such cases often and most users will try to restart their iPhone to solve such boresome issues. But what should you do if you just cannot restart your iPhone? Resetting iPhone could be an alternative to easily solve your iPhone issues.
Here we will tell how to reset various iPhone models with buttons, but before we start, it is necessary to tell how to reset iPhone from your iPhone settings. You can start with this easier way if you can use your iPhone still.
1. How to Reset iPhone from iPhone Itself?
Long press the power button (which is the button on the right side for iPhone 6s and iPhone, or on the top for all the other iPhones, iPods, and iPads) and the home button simultaneously. Don’t release the two buttons even you see that your iPhone screen turns black. If your iPhone screen is locked, the 'slide-to-answer' bar appears. But if your screen is unlocked and open, the decline and answer buttons will show. For times when your phone is locked, pressing the sleep button on the side of your phone once will stop your iPhone from ringing or vibrating — a second click will decline the call.
iPhone offers users different reset options. You can reset all settings on iPhone, or only reset network settings or other functions based on your need. Here we explain how to reset all settings on iPhone:
Step 1. Open Settings app, go to General > Reset > Reset All Settings.
Step 2. Enter your passcode for iPhone screen lock and then tap Reset All Settings to confirm.
Step 3. iPhone will take a little while to restart and then you can use your iPhone normally.
If you are curious about the option of Erase All Contents and Settings, please read here.
But if your iPhone gives no response and you cannot go into settings, then you need to reset iPhone with buttons. The following is the correct steps to reset your iOS devices no matter what model you are using. Just check the details:
2. How to Reset iPhone 6s and earlier devices with buttons?
Let's start from the models which cover the majority of iOS users.
Step 1. Long press the power button (which is the button on the right side for iPhone 6s and iPhone, or on the top for all the other iPhones, iPods, and iPads) and the home button simultaneously.

Step 2. Don’t release the two buttons even you see that your iPhone screen turns black.
Step 3. Release the buttons until you see the Apple logo shows on screen. Then your iPhone will restart.
3. How to Reset iPhone 7 or iPhone 7 Plus with buttons?
iPhone 7 will be slightly different with iPhone 6s because it doesn't have a physical home button. Follow the steps as below:
Live Sets created in versions of Live older than 10.1 that contain instances of Simple Delay or Ping Pong Delay devices with delay time automation now sound more consistent. Fixed a bug that caused the Wavetable device to output +100 dB when changing the range. Ableton live 10 1 42 inches. Live 10.1 gives you new tools and features to support your creative process, from making and shaping sound to editing and finalizing your music. This update is free for all owners of Live 10. If you have auto-update enabled, Live will automatically update the next time you. Included with a number of apps and hardware products, Live 10 Lite is a lightweight version of Ableton Live 10. It comes with all of Live’s essential workflows, instruments and effects – everything you need to record songs, create hands-on with your controller, take music made in. New in Live 10.1: Live’s database will keep working even if a second Live instance is running. New in Live 10.0: Introduced the Collections and Colors feature in Live’s browser. It is now possible to install and update Packs from within the Browser. When previewing samples in the browser, one-shot samples preview un-quantized.
Step 1. Long press the power button which is on the right side and the volume down button.
Step 2. Don't release the buttons when you see iPhone screen turns black.
Step 3. You can release the buttons when Apple logo shows and your iPhone 7 will restart.
4. How to Reset iPhone X or iPhone 8 with buttons?
iPhone X and iPhone 8 changes slightly about the functions of buttons and then the way to reset them with buttons changes, also.
Step 1. Swiftly press the volume up button and then swiftly press the volume down button.
Step 2. Long press the power button which is on the right side.
Step 3. Don't release the button until Apple logo shows on the screen and your iPhone X/iPhone 8 will restart.
Now you get the method to reset your iPhone with buttons, but how to do if this method doesn't solve your iPhone issues? Is there any other way to reset iPhone completely? You can read on to get the final method.
5. Reset iPhone Completely to Solve iPhone Issues
You can use iMyFone iOS System Recovery. to solve your iPhone issues. Actually, not only iPhone, this iOS repair tool works for all the iOS models. If your iPhone randomly freezes, iPhone stuck at Apple logo, or other anomalies, then the program will help.
This tool is safe to download, and pretty straight-forward to use. Exterminate it activation key online. The following is the steps to fix various issues on iPhone by iMyFone iOS System Recovery. Just download it and reset your iPhone by it.
Step 1. Run the program and you will see three modes it offers. Choose standard mode which won't affect your data on iPhone during resetting.
Step 2. Then you need to put your iPhone into DFU mode or recovery mode so that the program can recognize your iPhone. To put your iPhone into DFU mode, you need to press the power button and home buttons for 8~10 seconds and then release the power button but hold home button for another 5 seconds.
To put your device into recovery mode, you need to press the power button and home button until you see the iTunes logo.
Step 3. Then this iOS repair tool will ask you to download the matching firmware package for your iPhone. It will recognize iPhone automatically and what you need to do is just clicking Download button.
Step 4. iMyFone iOS System Recovery will reset your iPhone after verifying the firmware package and it will take several minutes.
After resetting, the annoying issues on your iPhone will be solved.
Resetting iPhone is a quick and common solution to solve iOS issues and here we discuss how to reset your iPhone no matter you use iPhone X, iPhone 8 or earlier models. If you face complicated iOS issues which the resetting iPhone with buttons cannot fix, then you can try iMyFone iOS System Recovery which will help.
Press or rotate the Digital Crown
- Press to see the watch face or Home screen.
- Double-click to return to the last app.
- Press and hold to use Siri.
- Turn to zoom, scroll, or adjust what's on the screen.
- On Apple Watch Series 2 or later and Apple Watch SE,* turn to unlock the screen during a swimming workout.
Press the side button
- Press to show or hide the Dock.
- Press and hold to use SOS.
- Double-click to use Apple Pay.
- Press and hold to turn your watch on or off.
Remove your Apple Watch band
You can find the band release buttons on the back of your watch.
Learn how to remove your Apple Watch band.
Glance at your Apple Watch screen
With Apple Watch Series 2 or later and Apple Watch SE, you can gradually wake your screen to keep its brightness low. For example, you might want to glance at the screen in a movie theater.
Turn the Digital Crown slowly to gradually wake the screen, then turn it the other way to put the screen back to sleep.
If you have Apple Watch Series 5 or Series 6, you can glance at your screen any time with the Always On feature.
Use gestures
You can use gestures to interact with your Apple Watch. Your watch performs different functions when you tap its screen or press it for a longer time.
Tap
Tap the screen to select a button or item. On Apple Watch models with Always On, a tap brings the screen to full brightness.
Tap and hold
Tap the screen and keep your finger in place to change the watch face, see options in an app, and more.
Drag
Drag your finger across the screen to scroll or adjust a slider.
Swipe
Swipe up, down, left, or right to see different screens.
* Available on Apple Watch Series 2 or later and Apple Watch SE. Apple Watch Series 1 and Apple Watch (1st generation) aren't suitable for swimming. Learn about water resistance on your Apple Watch.
Shop online and get free, no‑contact delivery, Specialist help, and more.
When it comes to purchasing a new iPhone, there’s no better place to buy than Apple. For all your questions about carrier support, payment options, and getting your new iPhone set up, we have all the answers you need.
Find a store
We’ll make sure it works with your carrier.
https://ucfrfq.over-blog.com/2020/12/quicken-2015-2-0-3-complete-personal-finance-solution.html. For sure. We can easily activate your new iPhone so you can keep your same number and rate plan, saving you a trip to the carrier’s store. A Specialist can even help you get connected via phone or chat. Show more Show less
Every iPhone you buy from us online or in an Apple Store is unlocked, with the exception of a few carrier financing options. With an unlocked iPhone, you’re free to go with the carrier of your choice. Show more Show less
You can easily stick with the carrier plan you have. If you’re looking to switch, stop by your nearest Apple Store or call 1-800-MY-APPLE. We can talk about what’s best for you. Show more Show less
Not necessarily. While many carriers have special offers for buying an iPhone, most of those promotions are also available in an Apple Store. Come in or call a Specialist and let us know what you’re looking for. There’s a good chance we can find an option that works for you. Show more Show less
Let’s talk payment options.
Definitely. You’ll get 3%* Daily Cash back on the purchase of your new iPhone and any accessories when you buy from Apple. Or if you’d rather pay for your iPhone monthly, just buy with Apple Card Monthly Installments and get interest-free payments and 3% Daily Cash, all up front.1 Show more Show less
You can get the newest iPhone for an unbelievable price when you buy from Apple and activate with AT&T, T‑Mobile/Sprint, or Verizon. Pay as low as $0/mo. over 30 mo. after trade‑in and AT&T bill credits,2 or pay as low as $11.95/mo. over 24 mo. after trade‑in and Verizon bill credits.3 Or get an additional $150 of trade‑in credit with T‑Mobile/Sprint.4 Show more Show less
Absolutely. We offer competitive trade‑in values that you can use to lower the cost of your new iPhone, or get back on a gift card.5 If your trade‑in doesn’t have any monetary value, we can recycle it for free. And if you have any old devices lying around, you can trade those in, too. Show more Show less
We have an option for that. With the iPhone Upgrade Program, you can get the latest iPhone every year with AppleCare+ coverage included.6 Interested? Just chat, call, or visit an Apple Store to learn more from a Specialist. Show more Show less
We’ll help get your new iPhone set up quickly.
You bet. Whether you buy online or in an Apple Store, it’s quick and easy to get your new iPhone set up the way you like. Whether you visit us in‑store or book an Online Personal Session, we’ll help you transfer your data, contacts, and photos, show you how to set up privacy and security features like Face ID or Touch ID, and more. Show more Show less
Is it hard to move everything over to my new iPhone?
Not at all. If you back up your data on your current iPhone to your computer or iCloud before you come in or before your Online Personal Session, we can move everything over in a snap. If you’re not able to back up beforehand, we can move all your data over using Quick Start when we set up your new iPhone. Show more Show less
Totally. We take privacy very seriously at Apple. What’s on your iPhone is your business. Getting your new device set up the way you like it is ours. If you trade in with us online, we’ll show you how to erase all the data from your iPhone before you send it in. And if you trade in at an Apple Store, we’ll erase all the data right then and there. Show more Show less
Your new iPhone comes with one year of hardware repair coverage and 90 days of tech support. With AppleCare+, you can extend that coverage and get up to two incidents of accidental damage coverage every 24 months. Or you can upgrade to AppleCare+ with Theft and Loss for an additional cost.7 Show more Show less
Which iPhone is right for you?
iPhone 12 Pro
Starting at $999
- 6.1” or 6.7”
Super Retina XDR display8 - 5G cellular9
- A14 Bionic chip
- Pro camera system
(Ultra Wide, Wide, Telephoto) - LiDAR Scanner for Night mode Portraits and next‑level AR
- Compatible with
MagSafe accessories
iPhone 12
Starting at $69910
- 5.4” or 6.1”
Super Retina XDR display8 - 5G cellular9
- A14 Bionic chip
- Advanced dual‑camera system
(Ultra Wide, Wide) - —
- Compatible with
MagSafe accessories
iPhone 11
Starting at $599
- 6.1”
Liquid Retina HD display8 - 4G LTE cellular9
- A13 Bionic chip
- Dual-camera system
(Ultra Wide, Wide) - —
- —
Starting at $399
- 4.7”
Retina HD display - 4G LTE cellular9
- A13 Bionic chip
- Single-camera system
(Wide) - —
- —
Need some help? Chat now, call 1-800-MY-APPLE, or find a store.
Discover even more when you’re ready.
After your new iPhone is set up just the way you like it, ask about our free Today at Apple sessions. Learn essential photo skills. Bring your videos to life in all-new ways. Or see how easy it is to create music.